روش ریکاوری کردن کارت حافظه SD
کارت SD کوچک راحتترین و ارزانترین ابزار ذخیرهسازی است که ظرفیتهای ذخیرهسازی مناسبی را برای دوربینهای DSLR، دوربینهای فیلمبرداری، پخشکنندههای موسیقی، تلفنهای اندرویدی، تبلتها، دوربینهای دیجیتال و سایر دستگاههای قابل حمل فراهم میکند.
قیمت انواع رینگ لایت در فروشگاه مینیاتور

جهت مشاهده مطلب روی آن کلیک کنید: بهترین رینگ لایت سالنی
با این حال، کارتهای SD مستعد خراب شدن، قالببندی تصادفی یا آسیب هستند که منجر به از دست رفتن عکسها، فیلمها، فایلهای صوتی و سایر دادههای ذخیره شده میشود. همچنین از آنجایی که کارتهای حافظه دارای طول عمر محدودی هستند، پس از مدتی استفاده ممکن است خراب یا آسیب ببینند. در اینجا نحوه تعمیر کارتهای SD خراب، SDHC، SDXC، کارتهای microSD، کارتهای حافظه، کارتهای CF و موارد دیگر را خواهید آموخت. این روش ها برای کارت های حافظه SanDisk، Panasonic، Sony، Kingston، Lexar، Olympus و همه برندهای دیگر قابل اجرا هستند.
علائم و نشانههای رایج کارت SD خراب
معمولاً وضعیت کار نکردن کارت SD با یک پیام خطا آغاز می شود. اگر به درستی مدیریت نشود، ممکن است منجر به از دست دادن دائمی اطلاعات شود که در آن بازیابی کارت SD دشوار می شود. یک کارت SD خراب به شما اجازه دسترسی به فایلها را نمیدهد. ممکن است فایلها ناپدید شوند، کارت باز نشود یا توسط رایانه شما شناسایی نشود. در اینجا برخی از علائم رایج را به اشتراک گذاشتهایم که نشان میدهد کارت SD از کار افتاده است و شما در آستانه از دست دادن اطلاعات هستید:
 |
کارت SD دیده یا فرمت کردن آن غیر ممکن است. فرمت کردن را دوباره امتحان کنید. |
 |
صفحه سیاه همراه با پیام خطای «کارت SD در دسترس نیست» ظاهر می شود. فایل یا دایرکتوری خراب است و قابل خواندن نیست. |
 |
شما میتوانید فایلهای کارت SD خود را در دوربین و همچنین رایانه مشاهده کنید، اما نمیتوانید آنها را اضافه، حذف، ذخیره یا کپی کنید و ممکن است با پیام خطا مواجه شوید: «دیسک محافظت شده از نوشتن است». |
 |
همه یا برخی از عکسها روی کارت SD شما گم شدهاند. |
 |
«خطای خواندن/نوشتن در کارت SD»، «کارت SD غیرقابل خواندن». |
 |
“خطای کارت حافظه” یا “کارت حافظه خراب”. |
 |
کارت SD پیام «کارت SD قالببندی نشده است» را نشان میدهد. الان میخوای فرمتش کنی؟ |
 |
پیام خطای «کارت SD بهطور غیرمنتظره حذف شد» را دریافت میکنید. |
 |
پیامهای خطایی مبنی بر «کارت SD خالی است یا سیستم فایل پشتیبانینشده دارد». |
 |
خطای «کارت SD قفل شده است» یا «کارت SD فقط خواندنی است». |
 |
سایر پیامهای خطای کارت SD مانند «بد سکتور»، «0 بایت» ، «کارت SD پر است» و غیره. |
بررسی های قبل از عیب یابی خرابی کارت SD:
آیا دستگاه های اتصال کار می کنند؟
کارت SD شما ممکن است خراب نباشد. گاهی اوقات، ممکن است یک دستگاه کارت SD را به دلیل ناسازگاری یا مشکلات مربوط به درایور نخواند. در چنین مواردی، سعی کنید کارت SD خود را به رایانه دیگری متصل کنید یا از کارتخوان دیگری استفاده کنید.
آیا کارت SD شما در برابر نوشتن محافظت می شود؟
اگر کارت SD دارای محافظت از نوشتن باشد، نمیتوانید عکسها، ویدیوها و سایر فایلهای خود را باز، ویرایش، کپی یا ذخیره کنید. سوئیچ سمت چپ کارت SD را به سمت بالا بلغزانید تا محافظت از نوشتن را غیرفعال کنید. هنگامی که این بررسی ها را انجام دادید و اگر هنوز کارت SD قابل دسترسی نیست، احتمالاً مشکلی منطقی است. برای رفع خرابی کارت SD و بازیابی عکس های خراب از کارت حافظه می توانید روش های زیر را دنبال کنید.
نحوه تعمیر کارت SD خراب – 10 راه حل مفید برتر
روش 1: فایل های پنهان ذخیره شده در کارت SD خراب را آشکار کنید
روش 2: دستور chkdsk را برای بررسی خطاهای کارت حافظه امتحان کنید
روش 3: اگر کارت SD توسط رایانه شخصی شناسایی نشد، یک حرف درایو جدید اختصاص دهید
روش 4: درایور را دوباره نصب کنید
روش 5: از Windows Troubleshooter برای رفع خرابی کارت SD استفاده کنید
روش 6: از راه حل تعمیر کارت SD ارائه شده توسط سازنده استفاده کنید
روش 7: از ویژگی “بررسی خطا” درایو استفاده کنید
روش 8: از Diskpart در دستور CMD استفاده کنید
روش 9: فرمت برای تعمیر کارت SD خراب
روش 10: هیچ چیزی کار نکرد؟ به سرعت اطلاعات خود را بازیابی کنید
راه حل 1: فایل های مخفی ذخیره شده در کارت SD خراب را باز کنید
هنگامی که یک کارت SD را به رایانهای آلوده به ویروس متصل میکنید، ویروس ممکن است همه عکسها، ویدیوها یا سایر فایلها و پوشهها را در رسانه پنهان کند. اندازه دیسک بدون تغییر ظاهر می شود، اما نمی توانید داده های ذخیره شده روی آن را ببینید زیرا ویژگی های آن به “مخفی” و “فقط خواندنی” تغییر می کند. مراحل زیر را برای بازیابی عکسها، ویدیوهای مخفی و غیره از کارت SD دنبال کنید:
کارت SD را به سیستم خود وصل کنید
Windows Explorer را باز کنید، روی Tools > Folder options > View کلیک کرده و دنبال کنید
گزینه Show hidden files, folders & drives را بررسی کنید.
تیک گزینه Hide protected system operator system را بردارید.
روی OK کلیک کنید.
اکنون باید بتوانید تمام عکس ها، فیلم ها، فایل های صوتی و پوشه های مخفی کارت حافظه را ببینید.
راه حل 2: دستور chkdsk را برای بررسی خطاهای کارت حافظه امتحان کنید
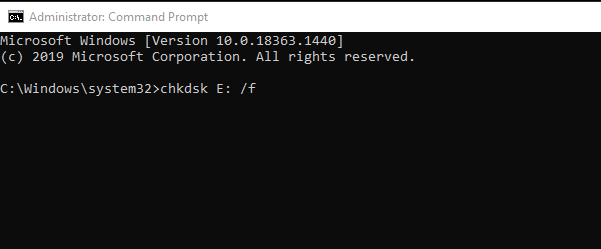
کارت SD آسیب دیده را از طریق کارت خوان به رایانه شخصی متصل کنید و مراحل زیر را برای رفع خطاهای کارت SD با استفاده از دستور chkdsk دنبال کنید:
بر روی گزینه Start از نوار وظیفه ویندوز کلیک کرده و Computer را انتخاب کنید.
کارت SD خود را در قسمت Devices with Removable Storage جستجو کنید و حرف درایو اختصاص داده شده را یادداشت کنید.
دوباره روی گزینه Start کلیک کنید. “cmd” را در کادر جستجو تایپ کنید.
روی cmd کلیک راست کرده و Run as administrator را انتخاب کنید.
یک پنجره فرمان باز می شود، “chkdsk” را تایپ کنید و سپس حرف درایو مربوط به کارت SD را وارد کنید، سپس با علامت دونقطه و /f. (به عنوان مثال، chkdsk E: /f)
Enter را بزنید. Chkdsk خطاهای احتمالی را بررسی می کند و سعی می کند کارت SD خراب را برطرف کند. بعد، پیام های بعدی را دنبال کنید.
راه حل 3: اگر کارت SD توسط رایانه شخصی شناسایی نشد، یک حرف درایو جدید اختصاص دهید
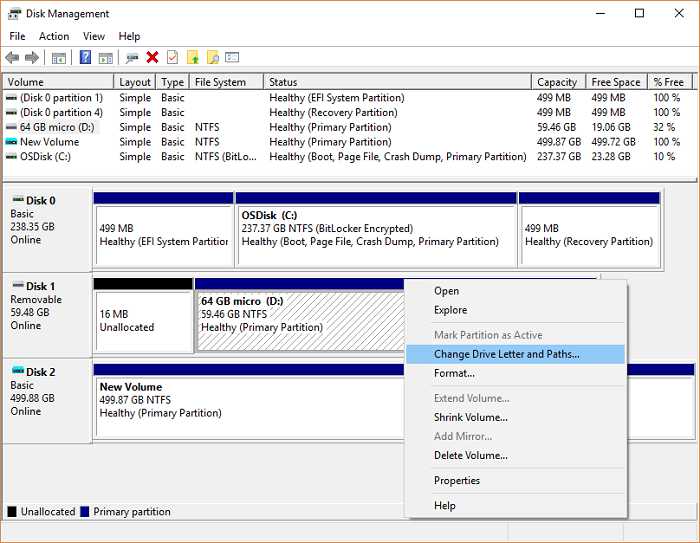
کارت SD خود را از طریق کارتخوان به رایانه شخصی متصل کنید. اگر سیستم شما یک حرف درایو جدید به آن اختصاص نمی دهد، آن را نمی خواند، یعنی کارت SD شناسایی نمی شود. در برخی موارد، خواننده ممکن است یک حرف درایو اختصاص دهد، اما پیام «لطفاً دیسک را در درایو E وارد کنید:» دریافت میکنید که نشان میدهد کارت را نمیخواند. برای حل این مشکل با دنبال کردن مراحل زیر، یک حرف درایو جدید به کارت SD خود اختصاص دهید:
کارت SD را به رایانه شخصی خود وصل کنید
با استفاده از کلید Windows+R کادر گفتگوی Run را باز کنید
عبارت compmgmt.msc را تایپ کرده و Enter را بزنید
در قسمت Storage گزینه Disk Management را انتخاب کنید
روی درایوی که می خواهید حرفی را اختصاص دهید کلیک راست کنید
Change Drive Letter and Paths را انتخاب کنید
یک کادر محاوره ای ظاهر می شود، روی تغییر کلیک کنید
نام درایو زیر را تعیین کنید
نامه ای را که می خواهید بدهید را از کادر دراپ انتخاب کنید. روی OK کلیک کنید
پنجره مدیریت کامپیوتر را ببندید. رایانه را مجدداً راه اندازی کنید، کارت SD شما اکنون باید قابل خواندن باشد.
راه حل 4: درایور کارت SD را دوباره نصب کنید
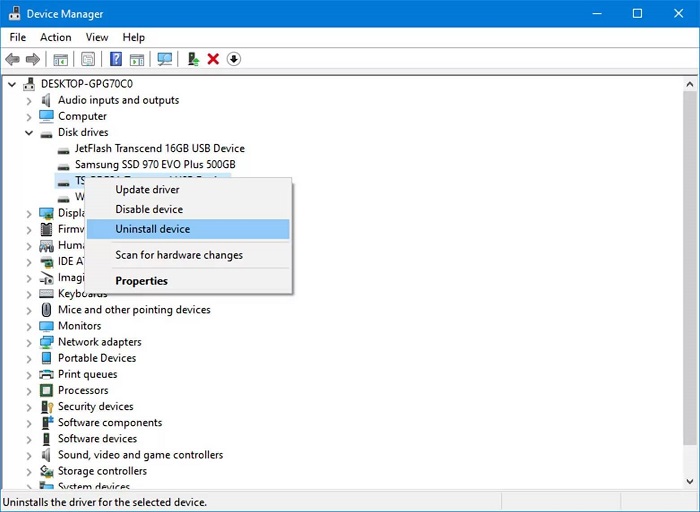
اگر تخصیص حرف درایو کمکی نکرد، میتوانید با دنبال کردن مراحل زیر، درایور را دوباره نصب کنید:
روی My Computer/ This PC کلیک راست کنید. روی گزینه Manage کلیک کنید.
روی گزینه Device Manager در سمت چپ کلیک کنید.
روی گزینه Disk Drives از لیست دوبار کلیک کنید. سپس روی نام درایو قابل جابجایی خود کلیک راست کنید.
روی Uninstall کلیک کنید و OK را بزنید.
رسانه ذخیره سازی خود را جدا کنید و کامپیوتر خود را مجددا راه اندازی کنید.
دوباره کارت SD خود را وصل کنید. کامپیوتر شما آن را تشخیص خواهد داد.
راه حل 5: از Windows Troubleshooter برای رفع خرابی کارت SD استفاده کنید
ویژگی Windows Troubleshooter اغلب مشکلات را پیدا کرده و مشکلات مربوط به سخت افزار و درایورها را برطرف می کند. با دنبال کردن مراحل زیر میتوانید خطاهای کارت حافظه را برطرف کنید:
کارت SD خود را به کامپیوتر وصل کنید.
Start > Settings > Update & Security > Troubleshoot را انتخاب کرده و دنبال کنید
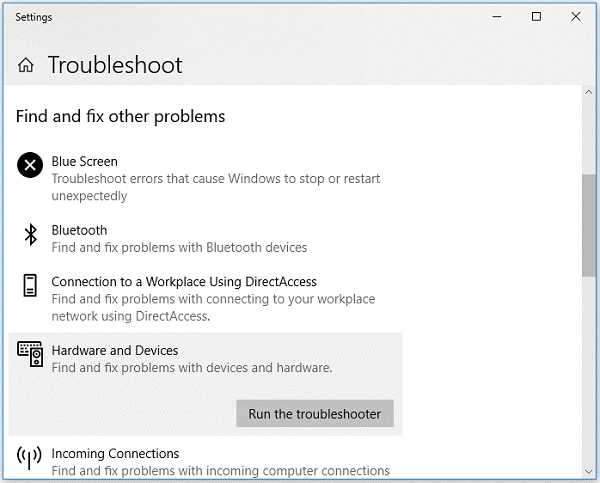
Hardware and Devices را انتخاب کنید و روی Run the troubleshooter کلیک کنید.
بعد، کامپیوتر خود را مجددا راه اندازی کنید، مشکل کارت SD باید حل شود.
راه حل 6: از راه حل تعمیر کارت SD ارائه شده توسط سازنده استفاده کنید
برخی از تولیدکنندگان کارت های SD مانند SanDisk، Samsung، Kingston و غیره نیز راه حل هایی را برای تعمیر کارت های ذخیره سازی خراب ارائه می دهند. میتوانید از ابزارهای آنها برای تعمیر کارتهای SD خراب و بازیابی عکسها، ویدیوها و غیره از کارت حافظه استفاده کنید. برای دانلود ابزار به وب سایت سازنده مراجعه کنید یا با پشتیبانی مشتری تماس بگیرید.
راه حل 7: از ویژگی “بررسی خطا” درایو استفاده کنید
ویندوز دارای ویژگی «بررسی خطا» برای درایوهای داخلی و خارجی خود است که خطاهای مربوط به سیستم فایل را اسکن می کند و آنها را برطرف می کند. مراحل زیر را برای تعمیر کارت SD خراب با استفاده از «بررسی خطا» دنبال کنید:
کارت SD را به رایانه شخصی خود وصل کنید.
Windows + E را فشار دهید تا Windows Explorer باز شود.
روی کارت SD کلیک راست کرده و Properties را باز کنید.
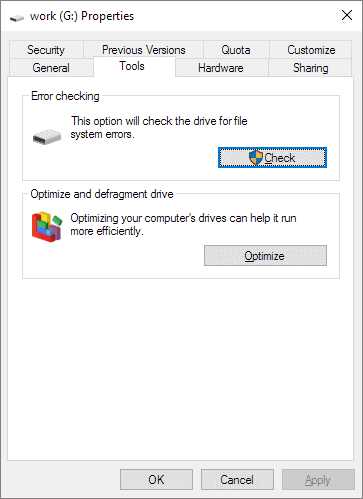
روی تب Tools کلیک کنید.
دکمه Check را کلیک کنید.
فرآیند اسکن آغاز می شود. پس از اتمام اسکن، در صورت یافتن خطا، با دنبال کردن دستورالعملهای روی صفحه، آنها را برطرف کنید.
راه حل 8: از Diskpart در دستور CMD استفاده کنید
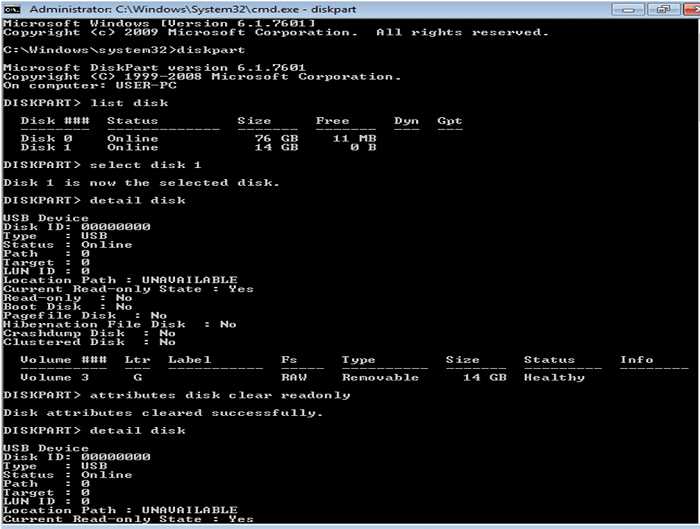
اگر پیام خطای «فقط خواندنی» کارت SD دریافت میکنید و همچنین بررسی کردهاید که کارت محافظت از نوشتن نیست، با استفاده از ابزار diskpart در دستور CMD سعی کنید خطا را برطرف کنید. برای استفاده از روش diskpart fix مراحل زیر را دنبال کنید:
کارت SD را به رایانه شخصی ویندوز وصل کنید.
روی Start > Run کلیک کنید. cmd را وارد کنید.
diskpart را تایپ کرده و Enter را فشار دهید.
حجم لیست را تایپ کنید. همه درایوهای متصل فهرست شده اند.
انتخاب حجم 1 را تایپ کنید. 1 نشان دهنده حرف درایو کارت SD شما است.
ویژگی ها disk clear read only را تایپ کرده و Enter را بزنید.
کامپیوتر خود را مجددا راه اندازی کنید و دوباره کارت SD خود را وصل کنید.
راه حل 9: فرمت برای تعمیر کارت SD خراب
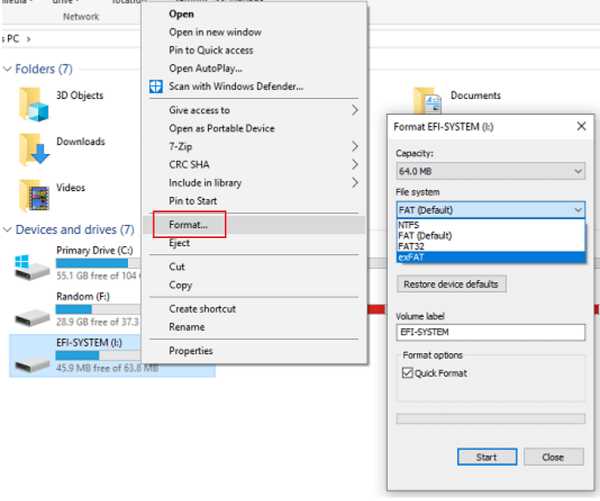
قالببندی، بیشتر مشکلات خرابی از جمله موارد مربوط به سیستم فایل را برطرف میکند. همچنین به استفاده مجدد از کارت SD شما کمک می کند. می توانید از این روش برای بازیابی کارت SD خراب استفاده کنید. مراحل زیر را برای فرمت کردن کارت SD در رایانه شخصی خود دنبال کنید:
کارت SD خود را به کامپیوتر وصل کنید.
روی My Computer/ This PC دوبار کلیک کنید تا Windows Explorer باز شود.
روی کارت SD خود در قسمت Devices and drives کلیک راست کرده و Format را انتخاب کنید. با این کار پنجره Format باز می شود.
روی کادر File System کلیک کنید. شما سه گزینه را دریافت می کنید – NTFS، FAT32، exFAT. یکی را که می خواهید قالب بندی کنید انتخاب کنید.
روی Start کلیک کنید.
اگر نمی توانید کارت SD خود را فرمت کنید، از یک نرم افزار قالب بندی مانند SDFormatter که توسط SD Association ارائه شده است استفاده کنید. نرمافزار قالببندی میتواند کارتهای SD خراب را تعمیر کرده و آنها را قابل استفاده مجدد کند. اگرچه قالببندی خرابی کارت SD را برطرف میکند، اما این فرآیند همه ویدیوها، عکسها و سایر فایلهای ذخیره شده شما را روی آن حذف میکند. می توانید کارت SD فرمت شده را با استفاده از یک نرم افزار بازیابی کارت SD حرفه ای بازیابی کنید.
رفع 10: هیچ چیزی کار نکرد؟ فایل های رسانه ای خود را به سرعت بازیابی کنید
اگر از دست دادن اطلاعات نگرانی اصلی شما در مورد خراب شدن کارت SD است، بدانید که هر زمان که کارت SD خراب می شود، ممکن است داده ها گم شده به نظر برسند اما هنوز قابل بازیابی هستند. میتوانید عکسها، ویدیوها و فایلهای صوتی را با کمک یک نرمافزار بازیابی عکس بازیابی کنید تا زمانی که کارت SD شما آسیب فیزیکی نبیند، توسط رایانه شناسایی نشود و دادهها رونویسی نشده باشند.
13 نکته برای محافظت از کارت SD دوربین
کارت SD را هنگام ذخیره/مشاهده داده های آن جدا نکنید.
کارت SD را در حین انتقال فایل از دوربین خارج نکنید.
با باتری کم دوربین عکس و فیلم نگیرید.
از چند کارت SD با ظرفیت کم نسبت به کارت های بزرگ استفاده کنید.
از کارت های SD در برابر دمای شدید، خاک و رطوبت محافظت کنید.
از کارتهای SD برندهای معتبر استفاده کنید.
از یک کارت SD در چندین دستگاه استفاده نکنید.
هنگام ذخیره، همیشه مقداری فضای خالی روی کارت باقی بماند.
از یک کارتخوان با کیفیت خوب استفاده کنید.
قبل از استفاده مجدد کارت SD را فرمت کنید.
کارت SD را با خیال راحت از دستگاه ها خارج کنید.
وقتی با هر خطایی مواجه شدید استفاده از کارت SD را متوقف کنید.
تا زمانی که فایل های از دست رفته بازیابی نشده اند، از کارت SD مشکل دار استفاده نکنید.
مطالب مرتبط: نکات مهم در مورد خرید سه پایه





دیدگاه خود را ثبت کنید
تمایل دارید در گفتگوها شرکت کنید؟در گفتگو ها شرکت کنید.