روش افزایش کیفیت عکس
JPEG ها (JPG ها نیز نامیده می شوند) تصاویری هستند که برای ایجاد پرونده های کوچکتر فشرده شده اند – مناسب برای به اشتراک گذاری یا ارسال آنلاین. در نتیجه ، هنگامی که می خواهید JPEG را بزرگ یا استفاده مجدد کنید ، ممکن است تصویر دانه ای یا پیکسلی باشد. با تنظیم دقیق ظاهر ، رنگ و کنتراست تصویر با یک ویرایشگر عکس ، می توانید کیفیت فایل های JPEG خود را افزایش دهید. فتوشاپ محبوب ترین ویرایشگر عکس است. اگر اشتراکی در Photoshop ندارید ، می توانید از Pixlr که یک ویرایشگر تصویر آنلاین بصورت رایگان است استفاده کنید. این wikiHow به شما می آموزد که چگونه کیفیت تصویر JPEG را بهبود ببخشید.

جهت مشاهده مطلب روی آن کلیک کنید: بهترین رینگ لایت های سال 2021
استفاده از برنامه Pixlr
1- در یک مرورگر وب به https://pixlr.com/editor/ بروید. Pixlr ابزاری قدرتمند برای ویرایش عکس است که توسط متخصصان و علاقه مندان به ویرایش عکس مورد استفاده قرار می گیرد. Pixlr یک ویرایشگر آنلاین رایگان ارائه می دهد. همچنین می توانید با اشتراک عادی ، نسخه پیشرفته تری از محصول را ارتقا دهید.
Pixlr E از تصاویر با رزولوشن 4k (3840 x 2160) پشتیبانی می کند. اگر نیاز به ویرایش تصاویر بزرگتر از آن دارید ، ممکن است بخواهید از نرم افزار ویرایش عکس حرفه ای مانند Adobe Photoshop استفاده کنید.
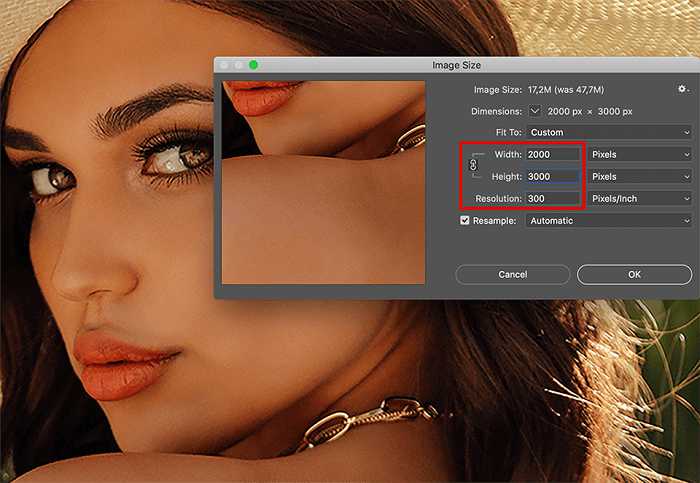
2- روی Launch Pixlr E. کلیک کنید. این گزینه در سمت راست است. این نسخه از Pixlr گزینه های بیشتری دارد که می توانید برای تمیز کردن تصویر استفاده کنید.
3- تصویری را که می خواهید ویرایش کنید باز کنید. کیفیت محصول نهایی ، ویرایش شده شما به وضوح یا تعداد پیکسل های تصویر اصلی بستگی دارد. Pixlr به شدت کاربران خود را تشویق می کند که هر پروژه ویرایشی را با بالاترین وضوح تصویر ممکن آغاز کنند. این امر به ویژه در صورتی که بخواهید عکس را منفجر کنید – در حالی که اندازه تصویر با وضوح کم را افزایش می دهید ، فضای سفید بین پیکسل ها افزایش یافته و باعث می شود تصویر مخدوش شود. برای بارگذاری تصویر در Pixlr از مراحل زیر استفاده کنید:
روی Open Image در نوار کناری سمت راست کلیک کنید.
از مرورگر فایل برای رفتن به مکان تصویری که می خواهید باز کنید استفاده کنید.
برای انتخاب یک فایل تصویری ، روی آن کلیک کنید.
باز کردن را کلیک کنید.
4- تغییر اندازه تصویر (اختیاری). اندازه یک پرونده با تعداد پیکسل آن تعیین می شود – هرچه تعداد پیکسل بیشتر باشد ، پرونده بزرگتر است. ارسال ایمیل ، بارگذاری و بارگیری JPEG های بزرگ روندی آهسته است. تغییر اندازه تصویر در تعداد پیکسل کمتر به شما امکان می دهد تصاویر خود را سریعتر به اشتراک بگذارید. توجه: افزایش اندازه تصویر کیفیت ظاهر تصویر را افزایش نمی دهد. با این حال ، کاهش اندازه تصویر ممکن است باعث از دست رفتن جزئیات شود. برای تغییر اندازه عکس در Pixlr از مراحل زیر استفاده کنید:
روی تصویر در نوار منو در بالا کلیک کنید.
روی اندازه تصویر کلیک کنید.
“مقادیر محدود کردن” را علامت بزنید.
اندازه پیکسل مورد نظر را در کنار “Width” یا “Height” وارد کنید.
روی Apply کلیک کنید.
5- تصویر را برش دهید. برش به شما امکان می دهد قسمت های ناخواسته عکس را به راحتی حذف کنید. برش تصویر همچنین باعث کاهش اندازه پرونده می شود. ابزار برش نمادی دارد که شبیه دو زاویه راست است که با هم تداخل دارند. این اولین ابزار در نوار ابزار در سمت چپ است. از مراحل زیر برای برش تصویر استفاده کنید:
روی ابزار برش در نوار ابزار در سمت چپ کلیک کنید.
روی گوشه ها یا طرح کلی سفید به سمت داخل کلیک کنید و بکشید تا منطقه مورد نظر برای برجسته سازی برجسته شود.
روی گزینه اعمال در نوار منو در بالا کلیک کنید.
6- از فیلتر شفافیت استفاده کنید از فیلتر شفافیت می توان جزئیات موجود در عکس را افزایش داد یا عکسی را که جزئیات بیش از حد دارد تار کرد. برای استفاده از فیلتر Clarity از مراحل زیر استفاده کنید.
روی Filter در نوار منو در بالا کلیک کنید.
از فهرست روی جزئیات بروید.
روی شفافیت کلیک کنید.
برای افزایش جزئیات ، نوار را به سمت راست بکشید یا برای کاهش جزئیات ، به سمت راست بروید.
روی Apply کلیک کنید.
7- از فیلتر Blur یا Sharpen استفاده کنید. اگر فیلتر Clarity کافی نیست ، می توانید از فیلتر Blur یا Sharpen برای بهبود بیشتر یا جزئیات آبی استفاده کنید. از فیلتر Sharpen می توان برای افزایش جزئیات و از فیلتر Blur برای محو کردن جزئیات تصویر استفاده کرد. برای استفاده از فیلتر Sharpen یا Blur از مراحل زیر استفاده کنید:
روی فیلترها در نوار منو در بالا کلیک کنید.
از فهرست روی جزئیات بروید.
روی Sharpen یا Blur کلیک کنید.
برای افزایش جلوه ، نوار لغزنده را به سمت راست بکشید.
روی Apply کلیک کنید.
8- نویز تصویر را کاهش دهید. از فیلتر حذف سر و صدا می توان برای از بین بردن یا کاهش لکه ها ، دانه ها ، فازها و نقص های عکس استفاده کرد. برای استفاده از فیلتر حذف سر و صدا از مراحل زیر استفاده کنید:
روی Filter در نوار منو در بالا کلیک کنید.
شناور روی جزئیات
روی حذف سر و صدا کلیک کنید.
میله های کشویی را در صورت نیاز افزایش دهید ، میله های کشویی به شرح زیر است:
Radius: این اندازه لکه هایی را کاهش می دهد که تعیین می شود.
آستانه: این تفاوت رنگ مورد نیاز برای تعیین نقاطی که کاهش می یابد را تعیین می کند.
روی Apply کلیک کنید.
9- با جزئیات دقیق با ابزار Clone Stamp روتوش کنید. ابزار Clone Stamp نمادی دارد که شبیه تمبر لاستیکی است. می توان با استفاده از نمونه برداری از ناحیه کنار لکه یا لکه ، لکه ها یا لکه های عکس را از بین برد و سپس روی آن مهر زد. بسته به زمینه و مهارت شما در استفاده از قلم مو ، می توانید از ابزار Clone Stamp برای از بین بردن اشیا large بزرگ و ناخوشایند در عکس استفاده کنید. برای از بین بردن لکه ها با استفاده از ابزار مهر کلون از مراحل زیر استفاده کنید:
روی Clone Stamp Tool در نوار ابزار در سمت چپ کلیک کنید.
در گوشه بالا سمت چپ بر روی قلم مو کلیک کنید.
یکی از برس های دایره ای را با لبه های نرم یا اندازه مورد نیاز خود انتخاب کنید.
در پنل در بالا روی Source کلیک کنید.
برای نمونه برداری از نزدیکترین بافت ، روی منطقه کنار نقطه ای که می خواهید حذف کنید کلیک کنید.
روی لکه یا نقطه کلیک کنید.
این کار را برای لکه ها و لکه های اضافی تکرار کنید.
10- تصویر را با ابزارهای مختلف تنظیم کنید. Pixlr به چندین ابزار شبه قلم مو مجهز است که قادر به پاک کردن نقص های جزئی و یا تغییر کل تصویر هستند. یکی از این ابزارها را در نوار ابزار در سمت چپ کلیک کنید. سپس بر روی قلم مو در گوشه بالا سمت چپ کلیک کنید و نوع و اندازه قلم مو را انتخاب کنید. برای بهترین نتیجه ، از یکی از برس های دایره ای با لبه های نرم استفاده کنید. این ابزارها عبارتند از:
Sharpen / Blur / Smudge: دارای نمادی است که شبیه قطره است. روی این ابزار در نوار ابزار در سمت چپ کلیک کنید و حالت مورد نظر خود را در کنار “Mode” در پانل بالا انتخاب کنید. گزینه ها به شرح زیر است:
Sharpen: از این ابزار برای لبه های نرم استفاده کنید.
تاری: از این ابزار برای نرم شدن لبه های خشن استفاده کنید.
Smudge: از این ابزار برای ترکیب پیکسل ها با هم استفاده کنید.
اسفنج / رنگ: دارای نمادی است که شبیه خورشید است. روی این ابزار در نوار ابزار در سمت چپ کلیک کنید. برای افزایش یا کاهش اثر ، در کنار “حالت” در پانل بالا ، گزینه “افزایش یا کاهش” را انتخاب کنید. روش خاص تصحیح رنگ را در کنار “روش در پانل بالا” ، روش ها به شرح زیر است:
لرزش: این روش شدت رنگ های خاموش را کم یا زیاد می کند.
اشباع: این روش شدت تمام رنگها را کم یا زیاد می کند.
دما: افزایش این روش باعث افزایش بیشتر رنگ قرمز یا نارنجی می شود. کاهش این روش باعث افزایش بیشتر رنگ آبی یا بنفش می شود.
Dodge / Burn: نمادی دارد که شبیه دایره ای نیمه پر است. روی این ابزار در نوار ابزار در سمت چپ کلیک کنید. برای روشن شدن قسمتهای تصویر ، Lighten را در کنار “حالت” انتخاب کنید. Darken را در کنار “Mode” انتخاب کنید تا قسمتهای تصویر را تاریک کند. اگر می خواهید Shadows ، Midtones و Highlights را در کنار “Range” جلوه دهید ، می توانید انتخاب کنید.
Spot Heal: آیکونی دارد که به یک کمک باند شباهت دارد. از این ابزار برای از بین بردن لکه ها و خراش های لکه ها استفاده کنید.
11- برای افزایش رنگ و روشنایی تصویر از تنظیمات استفاده کنید. Pixlr تنظیمات بسیاری دارد که به شما امکان می دهد رنگ ، روشنایی ، رنگ و اشباع تصویر را افزایش دهید. روشنایی بر روشنایی یا تاریکی کلی رنگ های تصویر تأثیر می گذارد. کنتراست بر تفاوت بین رنگهای روشن و تیره تأثیر می گذارد. Hue رنگهای تصویر را تغییر می دهد. اشباع بر شدت رنگهای تصویر تأثیر می گذارد. برای تنظیم رنگ تصویر از مراحل زیر استفاده کنید: [2]
روی Adjustment کلیک کنید.
روی Brightness & Contrast یا Hue & Saturation کلیک کنید.
از نوارهای کشویی برای تنظیم روشنایی ، کنتراست ، رنگ یا اشباع تصویر استفاده کنید.
وقتی از نحوه به نظر رسیدن تصویر راضی هستید ، Ok را کلیک کنید.
12- تصویر را ذخیره کنید. پس از پایان ویرایش تصویر خود ، باید تصویر خود را ذخیره کنید. تصاویر با کیفیت بالا کمتر فشرده می شوند و پیکسل ها اطلاعات بیشتری را در خود نگه می دارند. این منجر به یک پرونده بزرگ و یک تصویر واضح می شود. تصاویر با کیفیت پایین فشرده تر هستند و پیکسل ها حاوی داده های کمتری هستند. این باعث ایجاد یک اندازه پرونده کوچک و یک تصویر کمتر واضح یا پیکسلی تر می شود. برای ذخیره تصویر خود از مراحل زیر استفاده کنید.
روی File کلیک کنید.
ذخیره را کلیک کنید.
در زیر “نام پرونده” نامی برای تصویر ویرایش شده وارد کنید.
روی بارگیری کلیک کنید.
استفاده از برنامه فتوشاپ
1- فتوشاپ را باز کنید. فتوشاپ دارای یک نماد آبی با “Ps” در وسط است. برای استفاده از Adobe Photoshop به اشتراک نیاز دارید. می توانید اشتراک خریداری کنید و فتوشاپ را از https://www.adobe.com/products/photoshop.html بارگیری کنید.
اگر می خواهید تصاویر را برای استفاده در برنامه هایی مانند Facebook یا Instagram بهبود بخشید ، این روش به اندازه استفاده از برنامه با فیلترها مفید نخواهد بود. Pixlr دارای فیلترهای رایگان است که می تواند JPEG های ناقص را پنهان کند. اگر می خواهید عکس های خود را پاپ کنید و به فکر کاهش فشرده سازی نیستید ، سعی کنید Pixlr را امتحان کنید.
2- یک تصویر در فتوشاپ باز کنید. از مراحل زیر برای باز کردن تصویری که می خواهید در فتوشاپ ویرایش کنید استفاده کنید:
روی File کلیک کنید.
باز کردن را کلیک کنید.
تصویری را که می خواهید باز کنید انتخاب کنید.
باز کردن را کلیک کنید.
3- یک کپی از تصویر را ذخیره کنید. هنگام ویرایش تصویر در فتوشاپ ، بهتر است یک نسخه از تصویر اصلی را ذخیره کنید. به این ترتیب اگر اشتباه کنید ، می توانید نسخه اصلی را ویرایش کنید. برای ذخیره یک نسخه از نسخه اصلی ، از مراحل زیر استفاده کنید.
روی File کلیک کنید.
ذخیره به عنوان کلیک کنید.
در کنار “Filename” یک نام منحصر به فرد برای پرونده ای که روی آن کار می کنید وارد کنید.
نوع فایل (به عنوان مثال JPEG ، GIF ، PNG ، PSD) را در کنار “قالب” انتخاب کنید
ذخیره را کلیک کنید.
4- تغییر اندازه تصویر (اختیاری). اندازه یک پرونده با تعداد پیکسل آن تعیین می شود. هرچه تعداد پیکسل بیشتر باشد ، پرونده بزرگتر است. ارسال ایمیل ، بارگذاری و بارگیری JPEG های بزرگ روندی آهسته است. تغییر اندازه تصویر در تعداد پیکسل کمتر به شما امکان می دهد تصاویر خود را سریعتر به اشتراک بگذارید. توجه: افزایش اندازه تصویر کیفیت ظاهر تصویر را افزایش نمی دهد. با این حال ، کاهش اندازه تصویر ممکن است باعث از دست رفتن جزئیات شود. هنگام افزایش اندازه تصویر ، اندکی تنظیمات را در اندازه تصویر انجام دهید. برای تغییر اندازه عکس در فتوشاپ از مراحل زیر استفاده کنید:
روی تصویر کلیک کنید.
روی اندازه تصویر کلیک کنید
اندازه پیکسل مورد نظر را در کنار “عرض” یا “ارتفاع” در بالای پنجره وارد کنید.
تأیید را کلیک کنید.
5- تصویر را برش دهید. برش به شما امکان می دهد قسمت های ناخواسته عکس را به راحتی حذف کنید. برش تصویر همچنین باعث کاهش اندازه پرونده می شود. Crop Tool نمادی دارد که شبیه دو زاویه راست است که با هم تداخل دارند. نزدیک بالای نوار ابزار در سمت چپ است. از مراحل زیر برای برش تصویر استفاده کنید:
روی نماد Crop Tool در نوار ابزار در سمت چپ کلیک کنید.
روی عکسی که می خواهید نگه دارید کلیک کنید و آن را بکشید.
گوشه های مناطق برش را کلیک کرده و بکشید تا اندازه منطقه محصول را به صورت دستی تنظیم کنید.
برای برش تصویر ، Enter را فشار دهید.
6- فیلتر “کاهش نویز” را پیدا کنید. فیلتر Reduce Noise را می توانید از فهرست Filter پیدا کنید. از مراحل زیر برای باز کردن فیلتر کاهش نویز استفاده کنید:
فیلتر را کلیک کنید.
روی نویز کلیک کنید.
روی کاهش نویز کلیک کنید.
7- گزینه های کاهش نویز را تنظیم کنید. ابتدا یک علامت در کادر مربوط به قسمت Preview در سمت چپ و پنجره فیلتر قرار دهید. به این ترتیب می توانید تغییرات خود را در زمان واقعی مشاهده کنید. سپس میله های کشویی را بکشید تا تنظیمات فیلتر تنظیم شود. میله های کشویی به شرح زیر است:
قدرت: این عدد نشان دهنده میزان مطلوب حذف نویز است. باید برای JPEG های با کیفیت کمتر بالاتر باشد. لغزنده را به سمت راست بکشید تا تأثیر افزایش تنظیم قدرت را ببینید.
حفظ جزئیات: درصد کمتری تصویر را تار و نرم می کند ، اما باعث کاهش نویز بیشتر نیز می شود.
جزئیات Sharpen: ممکن است بخواهید تنظیمات جزئی ذخیره را با تنظیمات Sharpen Details بالاتر جبران کنید ، زیرا این امر باعث واضح تر شدن لبه های تصویر شما می شود.
کادر علامت “حذف مصنوع JPEG” را علامت بزنید. با این کار سعی می شود نویز و انسداد پشه که هنگام ذخیره تصاویر JPEG در قالب فشرده شده ایجاد می شود.
هنگامی که از تصویر پیش نمایش راضی شدید ، برای ذخیره تصویر جدید ، تأیید را کلیک کنید.
8- از فیلتر Smart Blur یا Smart Sharpen استفاده کنید. بسته به آنچه که عکس مورد نیاز است ، می توانید از فیلتر Smart Sharpen برای افزایش جزئیات در عکس استفاده کنید ، یا می توانید از فیلتر Smart Blur برای نرم کردن عکس استفاده کنید. برای استفاده از فیلتر Smart Sharpen یا Smart Blur از مراحل زیر استفاده کنید:
روی Filter در نوار منو در بالا کلیک کنید.
روی Blur یا Sharpen بروید
روی Smart Blur یا Smart Sharpen کلیک کنید.
برای دیدن نحوه تغییر اثر ، روی کادر تأیید کنار «پیش نمایش» کلیک کنید.
برای تنظیم فیلتر در صورت لزوم از میله های کشویی استفاده کنید. میله های کشویی به شرح زیر است:
Radius: این اندازه لکه هایی را کاهش می دهد که تعیین می شود.
Threshold / Amount: این تفاوت های رنگی مورد نیاز برای تعیین نقاطی که فیلتر به آنها اعمال می شود را تعیین می کند.
تأیید را کلیک کنید.
9- رنگ بیش از سر و صدای پشه و مسدود کردن رنگ. ممکن است برخی از مسدودکننده های رنگ (مربع های کوچک رنگی) را در مناطق بزرگ بدون جزئیات دقیق (به عنوان مثال ، آسمان ، زمینه های رنگی یکدست و لباس) مشاهده کنید. هدف شما این است که تغییرات مختلف رنگ در تصویر تا حد ممکن صاف باشد. جزئیات مهم را در اشیای خاص بگذارید. از مراحل زیر برای رنگ آمیزی بیش از حد پشه و مسدود کردن رنگ استفاده کنید.
برای بزرگنمایی منطقه با مسدود کردن رنگ ، “Ctrl and +” را در رایانه شخصی یا “Command and +” را برای Mac فشار دهید.
برای انتخاب Eyedropper Tool روی نمادی که شبیه قطره چکان است در نوار ابزار در سمت چپ کلیک کنید.
روی رنگ اصلی منطقه مورد نظر برای رنگ آمیزی کلیک کنید تا رنگ آن نمونه شود.
برای انتخاب ابزار Paintbrush روی نمادی که شبیه به قلم مو در نوار ابزار در سمت چپ است کلیک کنید.
روی نماد دارای یک دایره (یا نوع قلم مو انتخاب شده) بالای نوار ابزار در سمت چپ کلیک کنید تا منوی قلم مو باز شود.
سختی برس را روی 10٪ ، تیرگی را روی 40٪ و جریان را روی 100٪ تنظیم کنید.
“[” و “]” را فشار دهید تا اندازه برس تغییر کند.
10- در مناطقی که بافت بیشتری دارند از ابزار Clone Stamp استفاده کنید. [5] Clone Stamp Tool در بافت های خشن مانند پوست ، دیوار خشک و روسازی مفید است. به جای استفاده از یک رنگ ، ابزار Clone Stamp از یک بافت نمونه برداری می کند و سپس بافت را روی لکه ها ، لکه ها و علائم مهر می کند. برای استفاده از ابزار Clone Stamp برای از بین بردن نقص و لکه های موجود در تصویر از مراحل زیر استفاده کنید:
روی نمادی که شبیه مهر لاستیکی در نوار ابزار در سمت چپ است کلیک کنید.
روی نماد دارای یک دایره (یا نوع قلم مو انتخاب شده) بالای نوار ابزار در سمت چپ کلیک کنید تا منوی قلم مو باز شود.
سختی را روی 50٪ یا کمتر تنظیم کنید.
میزان opacity را روی 100٪ تنظیم کنید.
“[” و “]” را فشار دهید تا اندازه برس تغییر کند.
“Alt” را روی رایانه شخصی یا “Option” را در Mac نگه دارید و روی قسمت سمت راست کنار یک نقطه یا لکه کلیک کنید تا از بافت نمونه برداری شود.
یکبار روی نقطه یا لکه کلیک کنید.
این کار را برای سایر نقاط و لکه ها تکرار کنید (برای هر کلیک یک بافت جدید را انتخاب کنید).
11- تصویر را با ابزارهای مختلف تنظیم کنید. فتوشاپ به چندین ابزار شبه قلمو مجهز است که قادر به پاک کردن نقص های جزئی و یا تغییر کل تصویر هستند. یکی از این ابزارها را در نوار ابزار در سمت چپ کلیک کنید. فتوشاپ دارای ابزارهای بسیاری است که تحت یک نماد واحد جمع شده اند. برای مشاهده همه ابزارهای گروه بندی شده با آن نماد ، روی نمادی کلیک کنید و نگه دارید و روی ابزاری که می خواهید استفاده کنید کلیک کنید. سپس روی نماد دارای یک دایره (یا نوع را انتخاب کنید) در گوشه بالا سمت چپ کلیک کنید و نوع و اندازه برس را انتخاب کنید. همچنین می توانید “[” و “]” را فشار دهید تا اندازه برس تغییر کند. برای بهترین نتیجه ، از یکی از برس های دایره ای با لبه های نرم استفاده کنید. این ابزارها عبارتند از:
Sharpen: شمایلی دارد که شبیه منشور است. برای تیز کردن لبه های نرم از این ابزار استفاده کنید. Sharpen با ابزار Blur و Smudge گروه بندی شده است.
Blur: دارای نمادی است که شبیه قطره است. از این ابزار برای نرم شدن لبه های خشن استفاده کنید. ابزار Blur با ابزار Sharpen و Smudge گروه بندی شده است.
Smudge: نمادی دارد که شبیه انگشت اشاره است. از این ابزار برای ترکیب پیکسل ها با هم استفاده کنید. Smudge با ابزار Blur و Sharpen گروه بندی شده است.
اسفنج: نمادی دارد که به اسفنج شباهت دارد. از این ابزار برای “خیساندن” رنگ یا “اشباع” رنگ در لکه ها استفاده کنید. ابزار Sponge با ابزارهای Dodge و Burn دسته بندی می شود.
دوج: دارای نمادی است که شبیه سرنگ لامپ است. از این ابزار برای افزایش روشنایی تصویر در نقاط استفاده کنید. ابزار دوج با ابزارهای اسفنجی و سوختگی دسته بندی می شود.
Burn: نمادی دارد که شبیه به خرج کردن دست است. از این ابزار برای تاریک یا افزودن سایه در لکه های تصویر استفاده کنید. ابزار Burn با ابزارهای Dodge و Spunge گروه بندی شده است.
Spot Heal: نمادی دارد که به برس دو سر شباهت دارد. از این ابزار برای از بین بردن لکه ها و خراش های لکه ها استفاده کنید. ابزار بهبودی نقطه ای با ابزار چشم قرمز گروه بندی می شود.
کاهش چشم قرمز: دارای آیکونی است که به چشم قرمز شباهت دارد. با کلیک و کشیدن روی کل چشم ، از این ابزار برای از بین بردن چشم قرمز در عکس استفاده کنید. ابزار قرمز چشم با ابزار Spot Heal گروه بندی شده است.
12- برای افزایش رنگ و روشنایی تصویر از تنظیمات استفاده کنید. فتوشاپ تنظیمات بسیاری دارد که به شما امکان می دهد رنگ ، روشنایی ، رنگ و اشباع تصویر را افزایش دهید. روشنایی بر روشنایی یا تاریکی کلی رنگ های تصویر تأثیر می گذارد. کنتراست بر تفاوت بین رنگهای روشن و تیره تأثیر می گذارد. Hue رنگهای تصویر را تغییر می دهد. اشباع بر شدت رنگهای تصویر تأثیر می گذارد. برای تنظیم رنگ تصویر از مراحل زیر استفاده کنید:
روی تصویر کلیک کنید
روی Adjustment کلیک کنید.
روی Brightness & Contrast یا Hue & Saturation کلیک کنید.
از نوارهای کشویی برای تنظیم روشنایی ، کنتراست ، رنگ یا اشباع تصویر استفاده کنید.
وقتی از نحوه به نظر رسیدن تصویر راضی هستید ، Ok را کلیک کنید.
13- تصویر را ذخیره کنید. پس از پایان ویرایش تصویر خود ، از مراحل زیر برای ذخیره تصویر استفاده کنید.
روی File کلیک کنید.
Save As را کلیک کنید.
در کنار “Filename” نامی برای تصویر وارد کنید.
با استفاده از منوی کشویی کنار “File Format” “JPEG” یا “PNG” را انتخاب کنید.
ذخیره را کلیک کنید.
مطالب مرتبط: رادیو فلاش چیست؟





دیدگاه خود را ثبت کنید
تمایل دارید در گفتگوها شرکت کنید؟در گفتگو ها شرکت کنید.