افزایش رزولوشن عکس
آیا میتوان رزولوشن تصویر را افزایش داد؟
فرض کنید یک کارآگاه پلیس از کسی می خواهد یک تصویر تار را در رایانه “بهبود بخشد” تا زمانی که به اندازه کافی واضح شود تا بتواند یک شواهد مهم را ارائه دهد. آیا این روش کار می کند؟
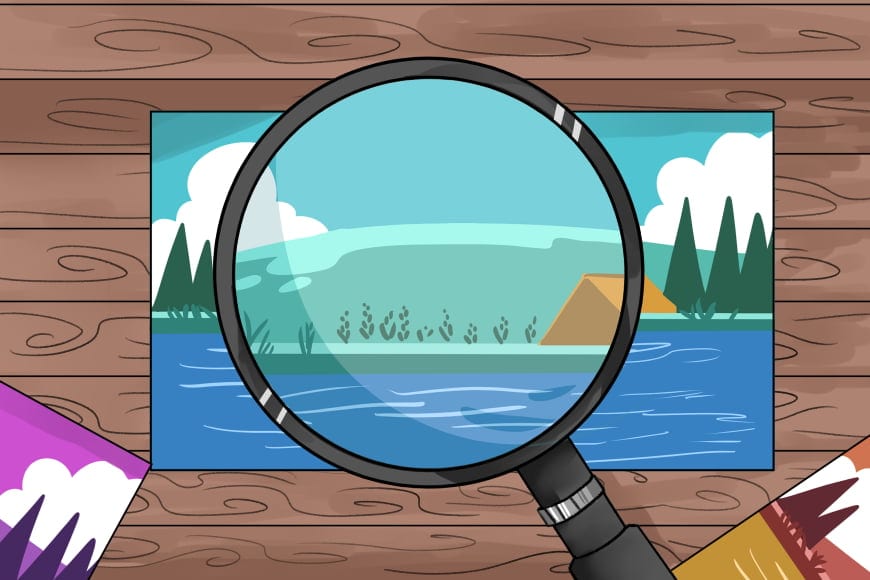
جهت مشاهده مطلب روی آن کلیک کنید: مقایسه انواع رینگ لایت
تنها راه تغییر اندازه عکس کوچکتر به یک تصویر بزرگتر با وضوح بالا بدون کیفیت تصویر ضعیف ، گرفتن عکس جدید یا اسکن مجدد تصویر با وضوح بالاتر است. می توانید وضوح تصویر فایل دیجیتال را افزایش دهید ، اما با این کار کیفیت تصویر را از دست خواهید داد. با این حال ، راههایی در Adobe Photoshop برای کمک به شما در افزایش وضوح در عین حفظ کیفیت بصری ، وجود دارد.
چگونه تغییر پیکسل ها بر وضوح تصویر تاثیر می گذارد؟
نمونه برداری مجدد از تصاویر در فتوشاپ به معنای تغییر وضوح آنها با افزودن یا کم کردن پیکسل است. وضوح تصویر بر اساس پیکسل در هر اینچ یا PPI اندازه گیری می شود. هرچه تعداد پیکسل های تصویر بیشتر باشد ، وضوح تصویر نیز بالاتر است. به کاهش تعداد پیکسل ها downsampling گفته می شود که داده ها را از تصویر شما پاک می کند. به افزایش تعداد پیکسل ها ، upsampling گفته می شود که داده ها را به تصویر اضافه می کند. وقتی تعداد پیکسل های یک تصویر را بدون تنظیم ابعاد افزایش می دهید ، پیکسل های بیشتری را به همان فضای خالی اضافه می کنید و رزولوشن (یا میزان جزئیات) نگه داشته شده در هر اینچ را افزایش می دهید. حذف داده ها به اضافه کردن آنها ترجیح داده می شود ، زیرا فتوشاپ باید حدس بزند که هر پیکسل تازه اضافه شده باید چگونه باشد.
انتخاب بهترین روش هنگام تغییر پیکسل ها
نمونه برداری از هر نوع ، به خصوص افزایش پیکسل ها ، می تواند کیفیت تصویر پایین تری داشته باشد. روش درون یابی نحوه انتخاب مقادیر رنگی پیکسل های جدید توسط فتوشاپ است. انتخاب روش درون یابی صحیح می تواند به جلوگیری از پیکسل سازی ناخواسته کمک کند:
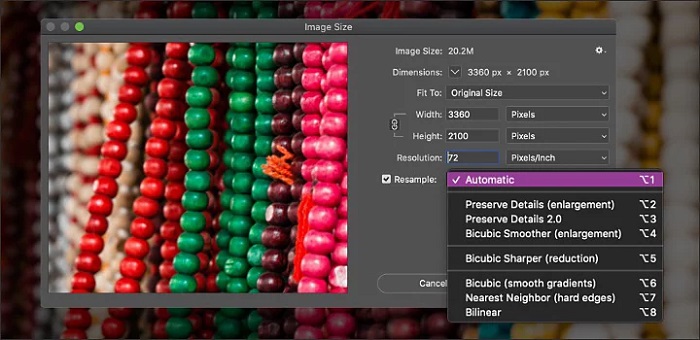
خودکار: فتوشاپ روش نمونه گیری را بر اساس نوع تصویر انتخاب می کند.
حفظ جزئیات: یک الگوریتم پیشرفته نمونه برداری با نوار لغزنده کاهش نویز.
nearest neighbor: بهترین برای تصاویر با لبه های سخت و بدون ضد الگوریتم.
Bilinear: با میانگین گذاری مقادیر رنگ پیکسل های اطراف ، پیکسل ها را اضافه می کند.
Bicubic: درجه بندی تونال نرم تری از nearest neighbor یا Bilinear را تولید می کند.
Bicubic Smoother: برای بزرگنمایی تصاویر مناسب است. طراحی شده برای ایجاد نتایج نرمتر
Bicubic Sharper: برای کاهش اندازه تصویر مناسب است.
تنظیم رزولوشن در فتوشاپ
شما ممکن است به دنبال بهبود یک عکس با رزولوشن پایین برای چاپ آن باشید – TIFF با وضوح بالا قالب چاپی بهتری نسبت به JPG با وضوح پایین است. اگر به اندازه های مختلف تصویر دسترسی دارید ، ابتدا سعی کنید ابعاد و وضوح عکس خود را بدون نمونه برداری مجدد تغییر دهید. پس از اینکه ابعاد و رزولوشن را جداگانه تنظیم کردید ، همیشه می توانید در صورت لزوم نمونه برداری کنید.
تغییر ابعاد چاپ بدون تنظیم ابعاد پیکسل
ببینید آیا فقط با تنظیم ابعاد یا وضوح بدون تغییر تعداد پیکسل می توانید به چاپ با کیفیت بالا دست پیدا کنید. فتوشاپ به طور خودکار مقدار دیگری را برای شما تغییر می دهد و نسبت ابعاد و میزان پیکسل ها را یکسان نگه می دارد. این مراحل را دنبال کنید.
1- تصویر خود را در فتوشاپ باز کنید.
2- تصویر> اندازه تصویر را انتخاب کنید.
3- انتخاب مجدد را لغو کنید. با این کار نسبت فعلی عرض و ارتفاع قفل می شود.
4- برای تنظیم وضوح ، مقادیر جدید اضافه کنید. فتوشاپ به طور خودکار اندازه سند را متناسب تغییر می دهد.
5- برای تنظیم اندازه سند ، مقادیر جدیدی را در زیر Height and Width اضافه کنید. فتوشاپ به طور خودکار وضوح را متناسب با آن تغییر می دهد.
رزولوشن را با تنظیم ابعاد پیکسل تغییر دهید
اگر به ابعاد یا اندازه تصویر خود نیاز خاصی دارید – مانند یک پوستر در اندازه چاپ خاص – کادر Resample را علامت بزنید. با این کار می توانید اندازه و وضوح چاپ را به طور مستقل تنظیم کنید ، که این باعث تغییر تعداد پیکسل های تصویر می شود. با این مراحل شروع کنید.
تصویر خود را در فتوشاپ باز کنید.
تصویر> اندازه تصویر را انتخاب کنید.
برای حفظ نسبت فعلی عرض و ارتفاع ، مطمئن شوید که آیکون زنجیر که این خصوصیات را پیوند می دهد فعال است.
در بخش ابعاد ، مقادیری برای عرض و ارتفاع وارد کنید. اندازه پرونده جدید برای تصویر در بالای Image size dialg box (اندازه تصویر) ظاهر می شود ، در حالی که اندازه فایل قدیمی در پرانتز است.
Resample را انتخاب کرده و یک روش درون یابی را انتخاب کنید.
اگر تصویر شما دارای لایه هایی با سبک های اعمال شده بر روی آنها است ، در مقیاس جلوه ها ، مقیاس سبک ها را در زیر نماد چرخ دنده انتخاب کنید.
پس از اتمام انتخاب گزینه ها ، برای تأیید مجدد اندازه داده شده ، روی تأیید کلیک کنید.
رزولوشن تصویر را بدون نمونه برداری تغییر دهید
روش هایی وجود دارد که باعث می شود تصویر شما واضح تر به نظر برسد و وضوح بیشتری داشته باشد بدون اینکه در واقع پیکسل اضافه کنید یا ابعاد را تغییر دهید. با استفاده از نوار لغزنده در صفحه ویرایش در Adobe Photoshop Lightroom ، می توانید با استفاده از فیلتر Camera Raw ، جلوه کلی تصویر را در فتوشاپ افزایش دهید یا جزئیات را در عکس شفاف کنید.
این روش ها را امتحان کنید تا بالاترین کیفیت ممکن را از اطلاعات دیجیتالی موجود در تصویر خود بگیرید.





دیدگاه خود را ثبت کنید
تمایل دارید در گفتگوها شرکت کنید؟در گفتگو ها شرکت کنید.