روش ریکاوری کارت حافظه
نرم افزار بازیابی کارت SD
از رایانه ویندوز خود برای بازیابی فایل های پاک شده از کارت حافظه استفاده کنید. نرم افزار بازیابی اطلاعات Disk Drill یک راه حل رایگان برای بازیابی کارت SD است که تصاویر، فیلم ها، فایل های صوتی و موارد دیگر از دست رفته و حذف شده را بازیابی می کند. فایل های حذف شده را می توان تقریباً از هر دستگاه ذخیره سازی با این ابزار انعطاف پذیر بازیابی کرد.

جهت مشاهده مطلب روی آن کلیک کنید: راهنمای خرید رینگ لایت
از نرم افزار بازیابی کارت حافظه رایگان برای بازیابی اطلاعات از دست رفته استفاده کنید
آیا چند عکس مهم را از کارت حافظه خود حذف کرده اید؟ Disk Drill می تواند فایل ها را از کارت SD بازیابی کند و اطلاعات ارزشمند شما را به جایی که تعلق دارد برگرداند. برخی از ویژگی هایی که Disk Drill را به بهترین ابزار برای بازیابی اطلاعات کارت SD تبدیل می کند عبارتند از:
یک رابط کاربر پسند و شهودی
داده ها را از انواع کارت های حافظه بازیابی می کند
فایل ها را از دوربین های دیجیتال و دستگاه های تلفن همراه بازیابی می کند
اسکن سریع و عمیق برای یافتن تمام داده های از دست رفته شما
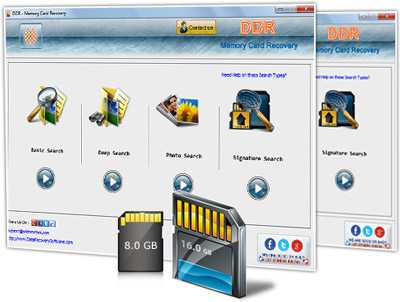
بازیابی اطلاعات حذف شده از هر کارت حافظه
Disk Drill از بازیابی اطلاعات در انواع کارت های حافظه پشتیبانی می کند. از کارت microSD تا کارت SDHC که از یک دوربین دیجیتال حرفه ای گرفته شده است، این ابزار نرم افزاری قابل اعتماد اطلاعات از دست رفته شما را در فاصله چند کلیک باز می گرداند.
انواع فایل های پشتیبانی شده برای بازیابی کارت SD
Disk Drill می تواند تقریباً هر نوع فایلی را که ممکن است روی کارت SD یا فلش کارت فشرده شما ذخیره شده باشد بازیابی کند. این نرم افزار از بیش از 400 امضای فایل مختلف هنگام انجام اسکن عمیق پشتیبانی می کند و تمام تصاویر، ویدیوها و هر نوع داده دیگری را روی کارت شما پیدا می کند.
نحوه بازیابی فایل ها از کارت SD
از مراحل زیر برای بازیابی فایل های گم شده یا حذف شده از کارت SD با استفاده از Disk Drill استفاده کنید.
1. نرم افزار Disk Drill SD Data Recovery را برای ویندوز دانلود و نصب کنید
نسخه رایگان Disk Drill را برای ویندوز بر روی کامپیوتر خود دانلود و نصب کنید. در حین نصب، از شما خواسته می شود که اعتبارنامه های سطح سرپرست را برای تکمیل فرآیند ارائه دهید. شما می توانید تا 500 مگابایت داده را به صورت رایگان بدون ارتقا به نسخه Pro ابزار بازیابی کنید. کارت SD را با کارت خوان یا با وصل کردن دستگاه حاوی آن به رایانه خود وصل کنید.
2. کارت SD و روش بازیابی مورد نیاز خود را انتخاب کنید
کارت SD را از لیست دیسک ارائه شده در رابط Disk Drill انتخاب کنید. پس از انتخاب خود، می توانید نوع روش بازیابی مورد نظر خود را انتخاب کنید. اگر به دنبال فایل هایی هستید که اخیراً حذف شده اند، ممکن است بخواهید یک اسکن سریع را امتحان کنید. یافتن فایلهای سختتر اغلب با یک اسکن عمیق بازیابی میشوند که میتواند فایلها را از قطعات و امضاهای فایل بازسازی کند.
3. اسکن داده های از دست رفته را شروع کنید
روی دکمه جستجوی داده های از دست رفته کلیک کنید تا الگوریتم های اسکن پیشرفته Disk Drill آغاز شود. بیش از 400 نوع فایل مختلف در پایگاه داده بازیابی برنامه تعریف شده است و با روش های اسکن شناسایی می شوند. آنها تقریباً شامل هر نوع فایلی هستند که احتمالاً در کارت حافظه یا دستگاه دیجیتال استفاده می کنید. برای بازیابی راحتتر، اسکنها را میتوان در هر زمان متوقف و مجدداً راهاندازی کرد.
4. فایل هایی را که می خواهید بر روی فلش مموری خود بازیابی کنید انتخاب کنید
در طول اسکن، با اجرای فرآیند، پیشرفت را مشاهده خواهید کرد. می توانید اسکن را برای بازیابی فایل ها متوقف کنید یا منتظر بمانید تا کامل شود. شما چندین روش دارید که به وسیله آنها می توانید فایل هایی را که می خواهید بازیابی کنید جستجو کنید. این در مقایسه با جستجوی لیست طولانی بالقوه فایل هایی که Disk Drill ممکن است پیدا کرده باشد، می تواند در زمان زیادی صرفه جویی کند.
4.1. با انتخاب نوع فایل مناسب، از «فیلترها» برای جستجوی سریعتر استفاده کنید
فایل های بازیابی شده در پوشه ها نمایش داده می شوند و بر اساس نوع فایل دسته بندی می شوند تا جستجوی شما برای داده های قابل بازیابی ساده شود. برای محدود کردن جستجو میتوانید انتخاب کنید که فقط به تصاویر، ویدیو، صدا، اسناد، آرشیو و سایر فایلها نگاه کنید. اگر به ویدیوهایی که بازیابی شده اند علاقه دارید، چرا وقت خود را با دیدن همه چیزهایی که برنامه پیدا کرده است تلف کنید؟
4.2. جستجو برای فایل ها
اگر نام فایل مورد نظر خود را می دانید، می توانید آن را مستقیماً در نوار جستجوی برنامه جستجو کنید. میتوانید مانند سایر کادرهای جستجو از حروف عام استفاده کنید، بنابراین تا زمانی که بخشی از نام را میدانید، همچنان میتواند در زمان مرتبسازی نتایج بازیابی صرفهجویی کند. فقط به سمت فایل مورد نیاز خود بروید.
4.3. بخش بازسازی را بررسی کنید
فایل های بازسازی شده آنهایی هستند که از طریق اسکن عمیق پیدا شده اند. قطعه فایل ابرداده کافی برای ایجاد مجدد نام فایل را فراهم نمی کند. آنها در بخش بازسازی یافت می شوند و یک نام فایل عمومی با پسوند فایل معتبر خواهند داشت. میتوانید فایلها را پیشنمایش ببینید و پس از انجام بازیابی، نام آنها را تغییر دهید.
5. داده های حذف شده را از کارت SD خود بازیابی کنید
پس از شناسایی فایل هایی که می خواهید بازیابی کنید، روی دکمه بازیابی کلیک کنید. از شما خواسته می شود که یک مکان امن برای ذخیره فایل های بازیابی شده در آن پیدا کنید. آنها را در کارت SD که اطلاعات از دست رفته است ذخیره نکنید، در غیر این صورت ممکن است باعث خراب شدن فایل در طول فرآیند بازیابی شوید. هنگامی که بازیابی کامل شد، می توانید فایل ها را به مکان مورد نظر خود منتقل کنید.




دیدگاه خود را ثبت کنید
تمایل دارید در گفتگوها شرکت کنید؟در گفتگو ها شرکت کنید.