روش باز کردن قفل کارت حافظه
هنگام کادربندی عکس عالی، نفس خود را حبس می کنید. با فشار دادن دکمه ای که سوژه باشکوه شما را به یک فایل دیجیتال تبدیل می کند، به آرامی نفس خود را بیرون می دهید. در همان لحظه، فاجعه رخ می دهد. یک پیغام خطا به شما اطلاع می دهد که “کارت SD شما قفل شده است”.
خرید انواع رینگ لایت اورجینال در فروشگاه مینیاتور

روش باز کردن قفل کارت حافظه
جهت مشاهده مطلب روی آن کلیک کنید: موارد استفاده از رینگ لایت
گاهی اوقات می توانید قفل کارت خود را همانجا باز کنید و سعی کنید لحظه را دوباره به تصویر بکشید. اما مواردی وجود دارد که کارت SD شما قفل می ماند.
خوشبختانه، حتی اگر جلسه عکس فعلی شما کنسل شود، ممکن است بتوانید قفل کارت SD خود را باز کنید و به استفاده از آن ادامه دهید. بیایید تمام راه حل های ممکن را که می توانید برای باز کردن قفل کارت SD امتحان کنید، ببینیم.
کی، چگونه و چرا کارت SD قفل می شود؟
راه های زیادی وجود دارد که کارت SD می تواند قفل شود.
📇 اکثر کارتهای SD (در اندازه کامل) دارای سوئیچ قفل هستند. اصطکاک می تواند این سوئیچ را به سادگی با استفاده از کارت SD و حمل آن در اطراف حرکت دهد.
📱 با انتخاب نادرست گزینه اشتباه در منوی دوربین یا برنامه اندروید، ممکن است کارت SD خود را “قفل” کرده باشید.
📚 ممکن است وضعیت کارت SD خود را روی فقط خواندنی تنظیم کرده باشید یا مجوزهای دسترسی برخی فایل ها یا پوشه ها را در رایانه خود تغییر داده باشید.
🗃️ خرابی سیستم فایل می تواند کارت SD شما را غیرقابل دسترسی کند.
خوشبختانه، تا زمانی که کارت SD از نظر فیزیکی آسیب نبیند، راه حل هایی برای همه این مشکلات وجود دارد.
چگونه می توان قفل کارت SD را باز کرد؟
راه های زیادی برای باز کردن قفل کارت SD وجود دارد که برای قفل کردن آن وجود دارد. بیایید آنهایی را ببینیم که برای اکثر سناریوهای کارت SD قفل شده کار می کنند.
روش 1 – باز کردن قفل دستی
باز کردن قفل کارت SD می تواند به آسانی روشن کردن چراغ ها باشد:
سوئیچ کوچک را در کنار کارت SD پیدا کنید (معمولاً در سمت چپ بالای آن که به جلوی آن نگاه می کنید).

سوئیچ را به سمت بالا بلغزانید (به لبه کارت SD نزدیک تر) تا قفل آن باز شود.
اگر کارت SD خود را در جعبه حمل نکنید، تماس با سایر موارد ممکن است موقعیت سوئیچ قفل را تغییر دهد. در دراز مدت، پس از استفاده زیاد، سوئیچ ممکن است شل شود.
این می تواند باعث شود که کارت SD شما قفل شده به نظر برسد زمانی که سوئیچ در موقعیت قفل یا قفل است. با این حال، برخی از کاربران گزارش میدهند که با حرکت دادن آن در وسط، یا تکان دادن چندباره آن به بالا و پایین، امکان دسترسی مجدد به محتوای کارت SD خود را برای نوشتن فراهم کرده است.
با این حال، اگر این اتفاق زیاد بیفتد، نشانه ای از خرابی کارت SD است. مشکل به دلیل فرسودگی فیزیکی است و برای کاربر قابل سرویس نیست، به این معنی که زمان ارتقا فرا رسیده است.
روش 2 – قفل “Read-Only” نرم افزار
اگر کارت SD شما بهعنوان Read-Only علامتگذاری شده است و نمیتوانید آن را با سوئیچ یا دوربین خود باز کنید، باید پرچم قفل آن را از رایانه خود تغییر دهید.
ویندوز 10
برای باز کردن قفل کارت SD خود در ویندوز 10، آن را به کارت خوان رایانه شخصی خود وصل کنید و مطمئن شوید که در دسترس است.
Windows Key + X را فشار دهید و CMD یا PowerShell را اجرا کنید.
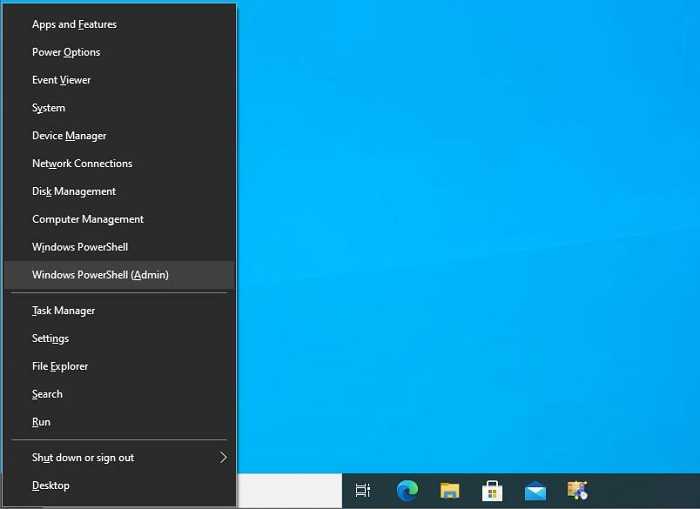
دیسکپارت را وارد کنید و سپس Enter را وارد کنید تا ابزار مدیریت دیسک و پارتیشن ویندوز اجرا شود.
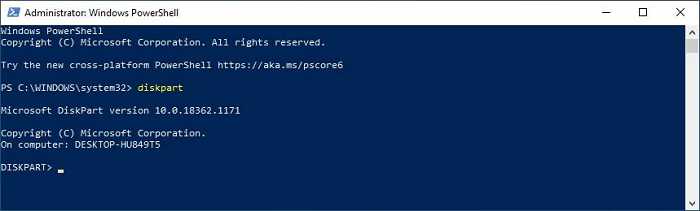
دیسک لیست را وارد کنید و کارت SD خود را در میان دستگاه های ذخیره سازی لیست شده قرار دهید. به شماره آن توجه کنید.
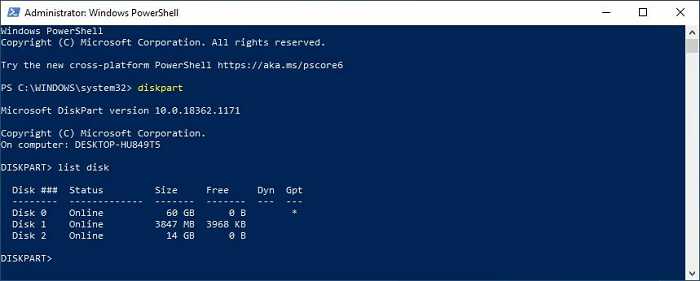
انتخاب دیسک NUMBER را تایپ کنید، جایی که “NUMBER” مربوط به کارت SD شما در مرحله قبل است.
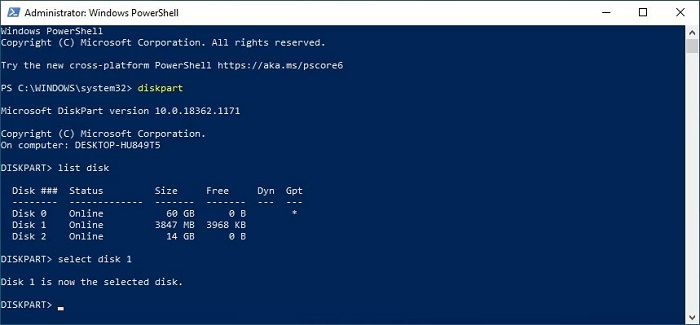
با انتخاب کارت SD («دیسک»)، از فرمان ویژگیهای دیسک پاک فقط خواندنی برای حذف پرچم فقط خواندنی از آن استفاده کنید.
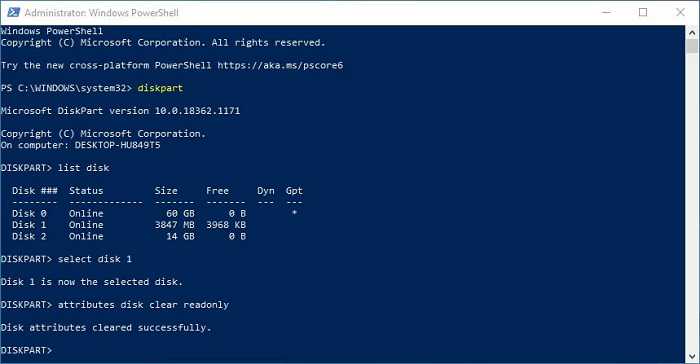
Diskpart گزارش «ویژگیهای دیسک با موفقیت پاک شد». از نظر تئوری، اکنون بار دیگر به فضای ذخیره سازی و محتویات کارت SD خود دسترسی کامل خواهید داشت.
Mac
اگر از Mac استفاده می کنید، این روند حتی ساده تر است.
کارت SD خود را در کارت خوان خود بچسبانید و مطمئن شوید که از رایانه شما قابل دسترسی است.
«Disk Utility» را در بین بقیه برنامههای خود بیابید و اجرا کنید
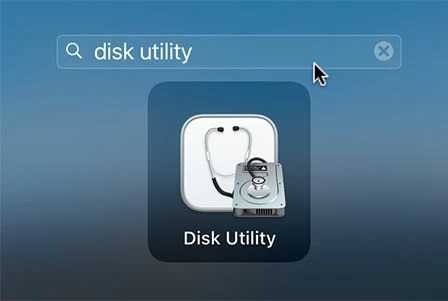
کارت SD خود را از لیست سمت چپ انتخاب کنید.
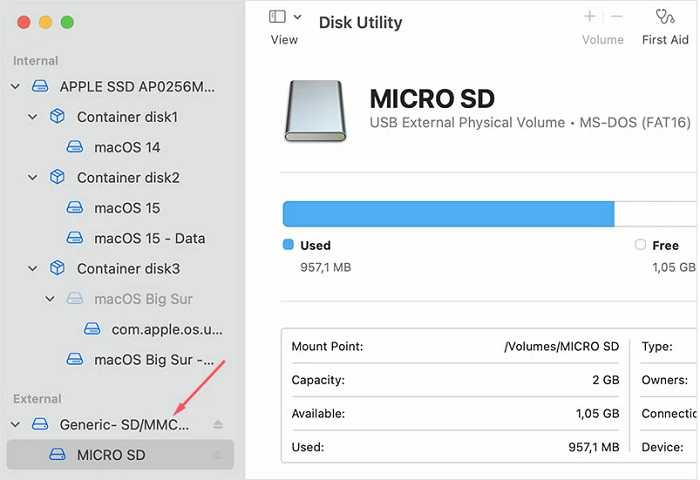
روی دکمه “کمک های اولیه” کلیک کنید (اول در ردیف بالای اقدامات) و دستورالعمل ها را دنبال کنید تا عیب یابی کنید و امیدواریم کارت SD خود را تعمیر کنید.
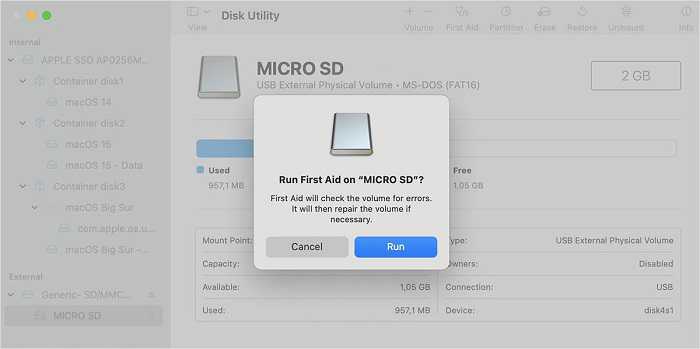
روش 3 – گزینه های دوربین
کارت خود را به رایانه شخصی خود وصل کنید (ممکن است برای آن به یک کارت خوان نیاز داشته باشید) و مطمئن شوید که در دسترس است.
از یک مدیر فایل مانند فایل اکسپلورر پیش فرض ویندوز برای مکان یابی فایل های قفل شده استفاده کنید.
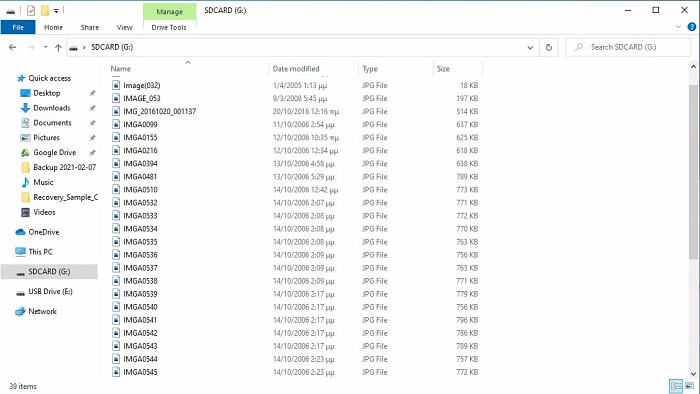
روی آنها کلیک راست کرده و از منوی پاپ آپ گزینه Properties را انتخاب کنید
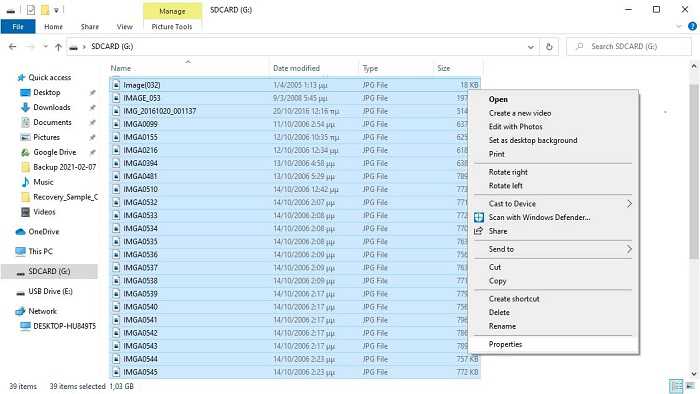
مطمئن شوید که علامت «فقط خواندنی» را بردارید.
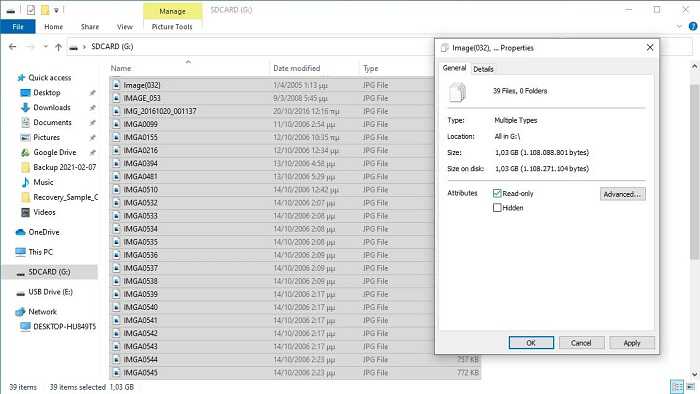
اگر فایل های شما به یک پوشه محافظت شده منتقل شدند، انتقال آنها به هر مقصد دیگری قفل آنها را “باز می کند”. لازم به ذکر است که اگرچه این روش برای همه انواع فایل ها از جمله عکس ها کار می کند، اما اگر با فایل های صوتی سر و کار دارید، جایگزین های بیشتری وجود دارد.
برخی از دوربینهای ویدیویی که از دو دستگاه ذخیرهسازی به صورت موازی استفاده میکردند، یک کارت SD و یک درایو HDD، گزینه رد شدن از کارت SD و نوشتن همه چیز را بر روی HDD ارائه میکردند.
اگر از چنین دوربین فیلمبرداری استفاده می کنید، باید بررسی کنید که آیا هیچ شاتی در SD شما ظاهر نمی شود زیرا دوربین شما فقط از HDD خود برای ذخیره سازی استفاده می کند.
روش 4 – مجوزهای فایل
ممکن است مشکل شما کارت SD قفل شده نباشد، بلکه فایل های قفل شده باشد. بله، فایل ها را می توان “قفل” کرد، یا بهتر است مجوز دسترسی آنها را تغییر داد.
برای تغییر این مجوزهای دسترسی در ویندوز 10:
کارت SD خود را به یک کارت خوان متصل به رایانه شخصی خود وصل کنید و مطمئن شوید که محتویات آن در دسترس است.
فایل های مشکل ساز را با یک مدیر فایل مانند فایل اکسپلورر شامل ویندوز پیدا کنید.
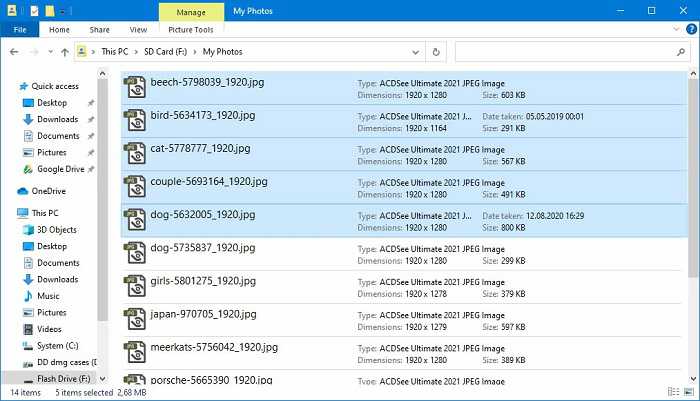
روی آنها کلیک راست کرده و Properties را انتخاب کنید. مطمئن شوید که «فقط خواندنی» انتخاب نشده است.
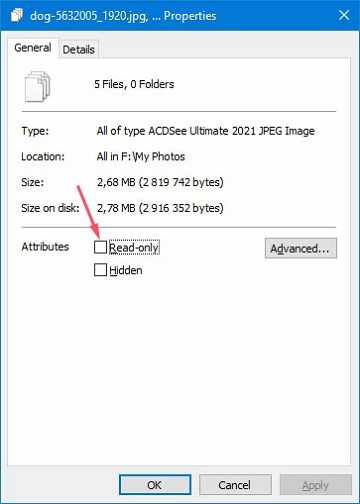
روی کارت SD قفل شده خود کلیک راست کرده و Properties را انتخاب کنید. به برگه “امنیت” بروید. مطمئن شوید که «همه» در فهرست «نامهای گروه یا کاربری:» در بالای پنجره فهرست شده است.
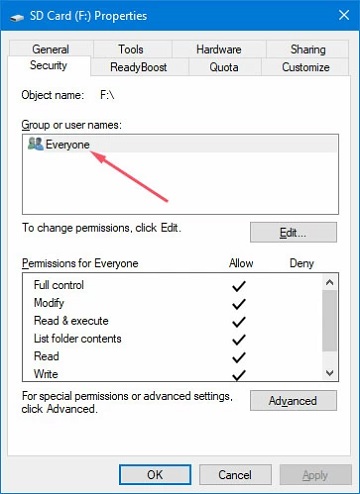
برای انتخاب روی “همه” کلیک کنید. سپس از لیست دوم که «مجوزها برای همه» خوانده میشود، استفاده کنید تا همه گزینههای دسترسی (مانند کنترل کامل، تغییر، نوشتن و غیره) را به «اجازه» تغییر دهید.
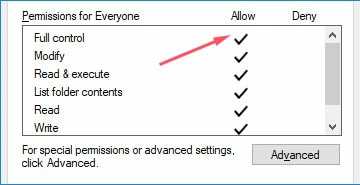
برای اعمال تنظیمات خود روی OK کلیک کنید و آن پنجره را ببندید.





دیدگاه خود را ثبت کنید
تمایل دارید در گفتگوها شرکت کنید؟در گفتگو ها شرکت کنید.